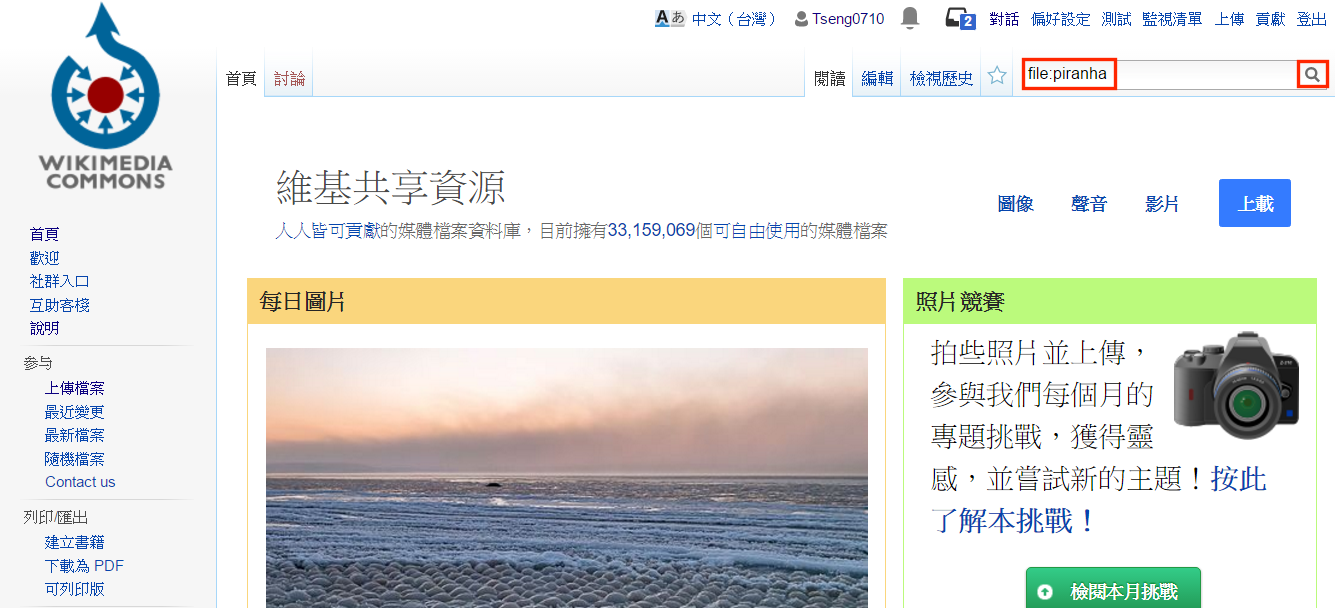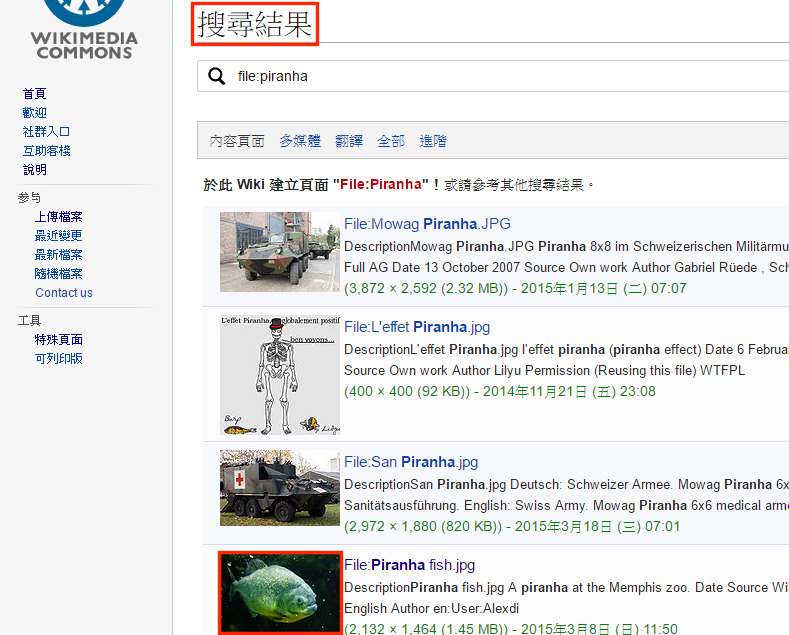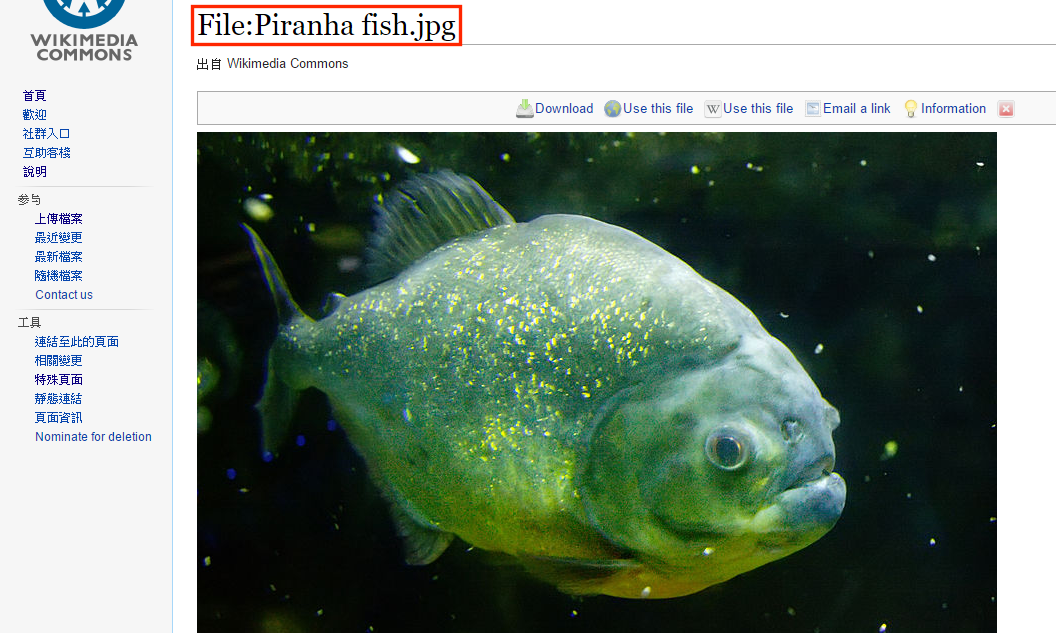"編輯手冊" 修訂間的差異
(→內部連結) |
|||
| 行 93: | 行 93: | ||
<td>可使用預先設定好的樣式只需要再table後面加上一段 class=nicetable</td> | <td>可使用預先設定好的樣式只需要再table後面加上一段 class=nicetable</td> | ||
<td> | <td> | ||
| − | + | <<table class=nicetable>> | |
</td> | </td> | ||
</tr> | </tr> | ||
於 2020年8月25日 (二) 02:45 的修訂
目錄
如何創建頁面
- 搜尋是否有以編輯過的網頁
- 左上方搜尋要建立網站的名稱
- 如果沒有,點擊[於此 Wiki 建立頁面 " "!]你輸入的名稱建立頁面
編輯/儲存頁面
- 要編輯頁面只需要點擊「編輯」或是「編輯本頁」,將會被帶入「編輯頁面」
- 當頁面編輯完時,點擊下方「顯示預覽」,先預覽完結果再點擊「儲存變更」完成編輯
Wiki基本格式
大多數條目實際上只需要少少的文字格式。所有的格式是藉由在文字兩側增加符號來呈現。您可以手動輸入這些符號,也可以在編輯區域頂端的工具列進行添加
你也可以在文字兩側輸入「=」符號:
== 標題==
=== 次標題===
==== 次次標題====
以此類推
您也可以在文字兩側輸入「'」撇號:
' ' ' 粗體 ' ' '
' ' 斜體 ' '
在第一次提及條目名稱時,必須要粗體。
內部連結
內部連結(又稱維基連結)是維基百科的一個關鍵因子。內部連結可以將另外一個維基百科的條目頁面進行連結,並將維基百科的所有條目聯繫在一起
一般來說,內部連結應該用於首次提及某個條目主題中的重要概念
所有內部連結使用中括號來呈現,例如:[ [ 目標頁面 ] ]
如果您想要連結到一個條目,但又想要在文字中顯示不一樣的名稱,您可以使用水管符號「|」來隔開(⇧ Shift+\):
[ [ 目標頁面 | 顯示文字 ] ]
您也可以使用井字符號「#」連結到某個頁面當中的某個段落:
[ [ 目標頁面 # 目標段落 | 顯示文字 ] ]
例如:
[ [ 遠哲科學教育基金會 ] ] 顯示為遠哲科學教育基金會
[ [ 遠哲科學教育基金會|遠哲科學教育基金會 ] ]顯示為[ [ 遠哲科學教育基金會|遠哲科學教育基金會 ] ]
[ [ 遠哲科學教育基金會 # 董事會 | 遠哲科學教育基金會董事會 ] ]顯示為遠哲科學教育基金會董事會
html格式
| 類別 | 輸入 | 輸出 | ||
| 換行 | A< br>B | A B |
||
| 列表 |
< table border="1" >
|
|
||
| 載入圖片 | < img src='網址' width:百分比% height:百分比%> 上傳到維基共享平台,變成ㄧ個網址,方便使用 可參考全民科學平台文件製作要領 |
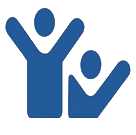 |
||
| 顯示影片 | < videoflash>youtube 影片網址,最後面的ㄧ串英文數字</videoflash > | |||
| 表格樣式 | 可使用預先設定好的樣式只需要再table後面加上一段 class=nicetable |
<二、使用維基共享資源平台上的圖片
附加內容顯示"原始設計者、簡介"<s4e> pid=312 show=原始設計者;簡介 </s4e>
輸出原始設計者:林青高 |